Dijaman modern ini brosur masih menjadi salah satu alat promosi yang efektif. Saat ini brosur dibuat dengan gaya yang sangat variatif untuk kebutuhan masing masing iklan. Brosur lipat tiga (Tri-Fold) menjadi gaya paling populer karena memiliki banyak ruang dan terlihat lebih menarik.
Namun, untuk membuat desain brosur tidaklah semudah membuat gambar dalam kertas. Kita harus memperhatikan beberapa aspek agar brosur terlihat profesional dan menarik, silahkan baca Tips membuat desain brosur dengan baik dan benar.
1. Buka Photoshop, buat lembar kerja baru File > New > ukuran A4 (21 cm x 29,7 cm) lalu OK.
2. Putar lembar kerja ke kanan/kiri, Pilih Image > Image Rotation > 90 CW/90CCW.
3. Buatlah grid agar mempermudah pekerjaan, tekan Ctrl+R lalu bagi lembar kerja menjadi tiga bagian dan setiap bagian adalah 10 cm.
4. Sekarang buat gradasi warna pada bakground, pilih Gradient Tool > Putih-Kuning > lalu terapkan pada lembar kerja. Apabila anda tidak tahu cara menggunakan Gradient Tool, silahkan baca Cara membuat dan menambah gradasi warna pada Photoshop.
5. Buat layer baru Ctrl+Sift+N. Pilih Polygonal Lasso Tool, buat seleksi untuk membuat garis pembatas dan berikan warna menggunakan Brush Tool.
6. Tekan Ctrl+D untuk menghilangkan seleksi, sekarang Open foto model, File > Open > Pilih foto. Drag/Pindah foto tersebut kedalam lembar kerja menggunakan Move Tool.
7. Sekarang ada 3 layer, letakan Layer Foto Model dibawah Layer Garis Pink. Tekan Ctrl+T lalu sesuaikan ukuran, tekan Sift saat mengubah ukurannya. Hapus bagian yang melewati garis pink menggunakan Eraser Tool.
8. Sekarang bagian logo. Pilih Horizontal Type Tool lalu tulis "Cosmo" (Layer Logo) dan "The Real Beauty" (Layer sub-logo). Jenis font yang saya pakai Verdana. Gunakan langkah ke-6&7 apabila anda menggunakan logo gambar.
9. Sama persis dengan langkah ke-8, buat tulisan untuk identitas perusahaan dengan Horizontal Type Tool. Gunakan Enter dan space pada keyboard untuk merapikan tulisan.
10. Sekarang bagian tengah atas, Open foto interior toko File > Open > Pilih foto. Gunakan cara yang sama dengan langkah ke-6&7 sesuaikan letak dan ukurannya. Pastikan layer Toko dibawah Layer Garis Pink.
11. Pilih Horizontal Type Tool lalu sebuah kalimat promosi, informasi media sosial, dan website resmi perusahaan. Caranya sama dengan langkah ke-8, jangan lupa gunakan garis grid untuk memberi batas tepi kalimat.
12. Selanjutnya Buat layer baru, gunakan Polygonal Lasso Tool untuk membuat seleksi lalu warnai dengan Brush Tool. Sebelumnya bagilah area dengan grid, disini saya berniat mempromosikan 5 buah produk baru.
13. Tekan Alt pada keyboard, lalu geser untuk mengcopy background harga yang sedang dibuat, perhatikan gambar. Posisikan dengan semestinya.
14. Sekarang buka gambar produk, File > Open > Pilih gambar. Drag/pindah gambar pada area kerja lalu tekan Ctrl+T, sesuaikan ukurannya sambil menekan Sift pada keyboard. Langkahnya sama dengan langkah ke-6&7.
15. Ulangi langkah ke-15 untuk mletakan semua gambar produk pada brosur, sesuaikan letak dan ukurannya. Perhatikan gambar.
16. Langkah terakhir adalah memberi harga dan diskon jika ada, menggunakan Horizontal Type Tool. Gunakan warna teks yang gelap untuk background yang terang dan sebaliknya. Pastikan semua Layer Harga berada diatas.
Demikian cara membuat desain brosur dengan Adobe Photoshop. Apabila ada bagian yang sulit dikerjakan silahkan bertanya lewat komentar, saya siap membantu. Semoga bermanfaat.
Namun, untuk membuat desain brosur tidaklah semudah membuat gambar dalam kertas. Kita harus memperhatikan beberapa aspek agar brosur terlihat profesional dan menarik, silahkan baca Tips membuat desain brosur dengan baik dan benar.
Membuat Desain Brosur dengan Photoshop
Brosur yang saya buat adalah brosur kosmetik lipat tiga (Tri-Fold) yang memang sengaja dibuat sederhana, anda bisa saja menambahkan beberapa variasi agar lebih menarik. Harus diingat, gunakan layer untuk setiap bagian brosur. Silahkan unduh materi gambar untuk praktek langsung > DOWNLOAD1. Buka Photoshop, buat lembar kerja baru File > New > ukuran A4 (21 cm x 29,7 cm) lalu OK.
2. Putar lembar kerja ke kanan/kiri, Pilih Image > Image Rotation > 90 CW/90CCW.
3. Buatlah grid agar mempermudah pekerjaan, tekan Ctrl+R lalu bagi lembar kerja menjadi tiga bagian dan setiap bagian adalah 10 cm.
4. Sekarang buat gradasi warna pada bakground, pilih Gradient Tool > Putih-Kuning > lalu terapkan pada lembar kerja. Apabila anda tidak tahu cara menggunakan Gradient Tool, silahkan baca Cara membuat dan menambah gradasi warna pada Photoshop.
5. Buat layer baru Ctrl+Sift+N. Pilih Polygonal Lasso Tool, buat seleksi untuk membuat garis pembatas dan berikan warna menggunakan Brush Tool.
6. Tekan Ctrl+D untuk menghilangkan seleksi, sekarang Open foto model, File > Open > Pilih foto. Drag/Pindah foto tersebut kedalam lembar kerja menggunakan Move Tool.
7. Sekarang ada 3 layer, letakan Layer Foto Model dibawah Layer Garis Pink. Tekan Ctrl+T lalu sesuaikan ukuran, tekan Sift saat mengubah ukurannya. Hapus bagian yang melewati garis pink menggunakan Eraser Tool.
8. Sekarang bagian logo. Pilih Horizontal Type Tool lalu tulis "Cosmo" (Layer Logo) dan "The Real Beauty" (Layer sub-logo). Jenis font yang saya pakai Verdana. Gunakan langkah ke-6&7 apabila anda menggunakan logo gambar.
9. Sama persis dengan langkah ke-8, buat tulisan untuk identitas perusahaan dengan Horizontal Type Tool. Gunakan Enter dan space pada keyboard untuk merapikan tulisan.
10. Sekarang bagian tengah atas, Open foto interior toko File > Open > Pilih foto. Gunakan cara yang sama dengan langkah ke-6&7 sesuaikan letak dan ukurannya. Pastikan layer Toko dibawah Layer Garis Pink.
11. Pilih Horizontal Type Tool lalu sebuah kalimat promosi, informasi media sosial, dan website resmi perusahaan. Caranya sama dengan langkah ke-8, jangan lupa gunakan garis grid untuk memberi batas tepi kalimat.
12. Selanjutnya Buat layer baru, gunakan Polygonal Lasso Tool untuk membuat seleksi lalu warnai dengan Brush Tool. Sebelumnya bagilah area dengan grid, disini saya berniat mempromosikan 5 buah produk baru.
13. Tekan Alt pada keyboard, lalu geser untuk mengcopy background harga yang sedang dibuat, perhatikan gambar. Posisikan dengan semestinya.
14. Sekarang buka gambar produk, File > Open > Pilih gambar. Drag/pindah gambar pada area kerja lalu tekan Ctrl+T, sesuaikan ukurannya sambil menekan Sift pada keyboard. Langkahnya sama dengan langkah ke-6&7.
15. Ulangi langkah ke-15 untuk mletakan semua gambar produk pada brosur, sesuaikan letak dan ukurannya. Perhatikan gambar.
16. Langkah terakhir adalah memberi harga dan diskon jika ada, menggunakan Horizontal Type Tool. Gunakan warna teks yang gelap untuk background yang terang dan sebaliknya. Pastikan semua Layer Harga berada diatas.
Demikian cara membuat desain brosur dengan Adobe Photoshop. Apabila ada bagian yang sulit dikerjakan silahkan bertanya lewat komentar, saya siap membantu. Semoga bermanfaat.


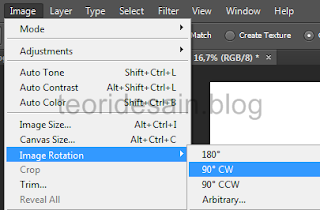














Permisi master boleh minta materi buat bikin brosurnya ngga, file foto dan sebagainya. Kirim email atau kasih link download dipostingan please, biar bisa praktek langsung. thanks
ReplyDeleteBisa mas Irfan, nanti file materi aku upload . Link download aku kasih dipostingan aja biar gampang :)
Deletesangat membantu master tambah ilmu lagi nihh. biar bisa desain brosur sendiri dan lebih memuaskan pastinya..
ReplyDeletethks brayy, salam sukses dan keep spirit :)
Oke gan ditunggu hasil brosurnya, sini biar ane bantu nyebarin hehe. sama sama salam sukses juga
Delete