Membuat bentuk pada Adobe Photoshop memang tidak semudah menggunakan perangkat lunak pembuat vector seperti CorelDRAW atau Adobe Illustrator karena kegunaan Photoshop diutamakan untuk mengedit dan memanipulasi foto/gambar.
Namun, tidak ada salahnya apabila kita mempelajari bagaimana cara membuat bentuk pada Photoshop untuk menambah keahlian kita. Sebelum mempelajari cara membuat bentuk yang baru, sebaiknya anda mengetahui dasar-dasarnya dahulu.
A. Rectangle Tool
Rectangle Tool berfungsi untuk membuat sebuah bentuk persegi.
B. Rounded Rectange Tool
Rounded Rectange Tool berfungsi untuk membuat bentuk persegi dengan sudut tumpul. Untuk mengatur ketumpulan atur "Radius" pada Propery Bar.
C. Ellipse Tool
Ellipse Tool berfungsi untuk membuat lingkaran, agar lingkaran sempurna atau tidak lonjong tekan Sift saat membuatnya.
D. Polygon Tool
Polygon Tool berfungsi untuk membuat persegi dengan banyak sisi, untuk mnambah/mengurangi banyaknya sisi atur pada bagian "Sides" pada Property Bar.
E. Custom Shape Tool
Custom Shape Tool berfungsi untuk membuat bentuk bebas sesuai pilihan, dengan tool ini anda dapat membuat bentuk dengan mudah. Untuk memilih bentuk, klik "Shape" pada Property Bar.
A. Membuat 1/4 Lingkaran
1. Buat layer baru Crtl+Sift+N lalu Pilih Rectangule Marquee Tool untuk membuat seleksi persegi pada lembar kerja.
2. Berikan warna pada area seleksi menggunakan Brush Tool. Lalu tekan Ctrl+D untuk hilangkan seleksi.
3. Pilih Elliptical Marquee Tool, dan buatlah seleksi lingkaran dibagian ujung persegi. Perhatikan gambar.
4. Tekan Ctrl+Sift+i untuk menukar area seleksi, lalu pilih Eraser Tool dan hapus area yang diseleksi.
5. Tekan Ctrl+D, dan lihat hasilnya.
B. Membuat Kerucut
1. Buat layer baru, pilih Elliptical Marquee Tool lalu buatlah lingkaran untuk kaki kerucut dan warnai dengan Brush Tool.
2. Tekan Ctrl+R, tentukan titik sisi kiri, kanan dan tengah dengan grid. Perhatikan gambar, area yang saya lingkari adalah titik untuk membuat segitiga kerucut.
3. Buat lagi layer baru pilih Polygonal Lasso Tool , Klik titik yang telah ditentukan sampai membentuk seleksi segitiga
4. Warnai menggunakan Brush Tool, lalu atur opacity layer agar sedikit transparan.
5. Tekan Ctrl+D dan silahkan lihat hasilnya, bentuk baru kecurut yang telah dibuat.
Demikian rahasia membuat bentuk pada Photoshop, gunakan sedikit kreasi anda untuk menciptakan bentuk yang baru. Semoga bermanfaat.
Namun, tidak ada salahnya apabila kita mempelajari bagaimana cara membuat bentuk pada Photoshop untuk menambah keahlian kita. Sebelum mempelajari cara membuat bentuk yang baru, sebaiknya anda mengetahui dasar-dasarnya dahulu.
Membuat Bentuk Pada Photoshop
Dasar-dasar membuat bentuk pada Photoshop
Untuk membuat bentuk, Klik dan tahan lalu geser kearah lain maka sebuah bentuk akan terbentuk sesuai pengaturan.A. Rectangle Tool
Rectangle Tool berfungsi untuk membuat sebuah bentuk persegi.
B. Rounded Rectange Tool
Rounded Rectange Tool berfungsi untuk membuat bentuk persegi dengan sudut tumpul. Untuk mengatur ketumpulan atur "Radius" pada Propery Bar.
C. Ellipse Tool
Ellipse Tool berfungsi untuk membuat lingkaran, agar lingkaran sempurna atau tidak lonjong tekan Sift saat membuatnya.
D. Polygon Tool
Polygon Tool berfungsi untuk membuat persegi dengan banyak sisi, untuk mnambah/mengurangi banyaknya sisi atur pada bagian "Sides" pada Property Bar.
E. Custom Shape Tool
Custom Shape Tool berfungsi untuk membuat bentuk bebas sesuai pilihan, dengan tool ini anda dapat membuat bentuk dengan mudah. Untuk memilih bentuk, klik "Shape" pada Property Bar.
Kombinasi bentuk pada Photoshop
Kita memerlukan kombinasi bentuk agar tercipta bentuk-bentuk yang baru. Disini saya akan memberikan dua contoh cara membuat bentuk baru dengan kombinasi bentuk.A. Membuat 1/4 Lingkaran
1. Buat layer baru Crtl+Sift+N lalu Pilih Rectangule Marquee Tool untuk membuat seleksi persegi pada lembar kerja.
2. Berikan warna pada area seleksi menggunakan Brush Tool. Lalu tekan Ctrl+D untuk hilangkan seleksi.
3. Pilih Elliptical Marquee Tool, dan buatlah seleksi lingkaran dibagian ujung persegi. Perhatikan gambar.
4. Tekan Ctrl+Sift+i untuk menukar area seleksi, lalu pilih Eraser Tool dan hapus area yang diseleksi.
5. Tekan Ctrl+D, dan lihat hasilnya.
B. Membuat Kerucut
1. Buat layer baru, pilih Elliptical Marquee Tool lalu buatlah lingkaran untuk kaki kerucut dan warnai dengan Brush Tool.
2. Tekan Ctrl+R, tentukan titik sisi kiri, kanan dan tengah dengan grid. Perhatikan gambar, area yang saya lingkari adalah titik untuk membuat segitiga kerucut.
3. Buat lagi layer baru pilih Polygonal Lasso Tool , Klik titik yang telah ditentukan sampai membentuk seleksi segitiga
4. Warnai menggunakan Brush Tool, lalu atur opacity layer agar sedikit transparan.
5. Tekan Ctrl+D dan silahkan lihat hasilnya, bentuk baru kecurut yang telah dibuat.
Demikian rahasia membuat bentuk pada Photoshop, gunakan sedikit kreasi anda untuk menciptakan bentuk yang baru. Semoga bermanfaat.








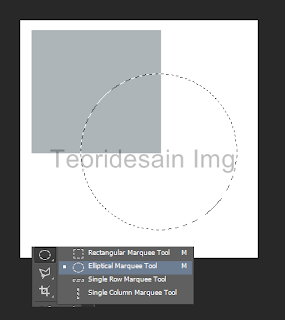







Comments
Post a Comment
Apa yang anda pikirkan setelah membaca konten diatas? jika ingin menautkan link blog, ganti tanda (.) menjadi tanda (,) Thanks