Bagi yang pernah melihat film dari Walt Disney dengan judul Frozen pasti tidak asing dengan Logonya. Effect es yang begitu kreatif membuat banyak desainer bahkan kalangan umum ingin mencoba membuatnya, saya pribadi ikut penasaran.
Setelah beberapa jam berada didepan Photoshop, akhirnya saya berhasil membuatnya walau tidak sama persis. Jika anda tertarik untuk mencobanya, berikut tutorial yang dapat anda ikuti.
Sebelum memulainya, silahkan download dahulu fontnya www.deviantart.com
1. Open Background, File > Open > Pilih Gambar > Open. Jika anda membutuhkan background, save saja background yang saya gunakan.
2. Pilih Horizontal Type Tool, ketik "FROZEN" Font (Ice Kingdom), Warna (108bb4) lalu sesuaikan ukuran dengan CTRL+T.
3. Perhatikan Layer, sekarang ada dua layer. Jika anda tidak tahu apa itu layer silahkan baca Pengertian dan Fungsi Layer Adobe Photoshop.
4. Pilih layer FROZEN, lalu klik kanan > Blending Options
5. Pilih Bevel & Embos , setting seperti gambar dibawah.
6. Pilih Inner Glow, setting seperti gambar dibawah.
7. Pilih Outer Glow, setting seperti gambar dibawah. Lalu OK.
8. Hasil gambar sementara, Persis? jika tidak berarti terdapat kesalahan.
9. Selanjutnya, Silahkan save gambar dibawah ini untuk texture, Open pada Photoshop anda.
10. Drag/satukan gambar tersebut tepat diatas teks FROZEN.
11. Perhatikan Layer, sekarang diatas layer FROZEN ada layer 1. Klik kanan pada layer 1 lalu pilih Create Clipping Maks.
12. Sekarang gambar tersebut telah bergabung dengan teks, hasil gambar sementara. Perhatikan texture teks dan Pallete layer.
13. Sekarang pilih Layer FROZEN > Klik Kanan > Rezterize Type , fungsinya untuk mengubah layer teks menjadi layer gambar.
14. Masih pada layer FROZEN , Tekan CTRL+T > Warp Tarik bagian ujung atas kebagian atas, dan sebaliknya. Setelah itu tekan ENTER. Selesai
Demikian tutorial membuat teks effect seperti logo Frozen film dari Walt Disney menggunakan Adobe Photoshop, semoga bermanfaat.
Setelah beberapa jam berada didepan Photoshop, akhirnya saya berhasil membuatnya walau tidak sama persis. Jika anda tertarik untuk mencobanya, berikut tutorial yang dapat anda ikuti.
Membuat Text Effect Frozen Walt Disney Dengan Photoshop
Sebelum memulainya, silahkan download dahulu fontnya www.deviantart.com
1. Open Background, File > Open > Pilih Gambar > Open. Jika anda membutuhkan background, save saja background yang saya gunakan.
2. Pilih Horizontal Type Tool, ketik "FROZEN" Font (Ice Kingdom), Warna (108bb4) lalu sesuaikan ukuran dengan CTRL+T.
3. Perhatikan Layer, sekarang ada dua layer. Jika anda tidak tahu apa itu layer silahkan baca Pengertian dan Fungsi Layer Adobe Photoshop.
4. Pilih layer FROZEN, lalu klik kanan > Blending Options
5. Pilih Bevel & Embos , setting seperti gambar dibawah.
6. Pilih Inner Glow, setting seperti gambar dibawah.
7. Pilih Outer Glow, setting seperti gambar dibawah. Lalu OK.
8. Hasil gambar sementara, Persis? jika tidak berarti terdapat kesalahan.
9. Selanjutnya, Silahkan save gambar dibawah ini untuk texture, Open pada Photoshop anda.
10. Drag/satukan gambar tersebut tepat diatas teks FROZEN.
11. Perhatikan Layer, sekarang diatas layer FROZEN ada layer 1. Klik kanan pada layer 1 lalu pilih Create Clipping Maks.
12. Sekarang gambar tersebut telah bergabung dengan teks, hasil gambar sementara. Perhatikan texture teks dan Pallete layer.
13. Sekarang pilih Layer FROZEN > Klik Kanan > Rezterize Type , fungsinya untuk mengubah layer teks menjadi layer gambar.
14. Masih pada layer FROZEN , Tekan CTRL+T > Warp Tarik bagian ujung atas kebagian atas, dan sebaliknya. Setelah itu tekan ENTER. Selesai
Demikian tutorial membuat teks effect seperti logo Frozen film dari Walt Disney menggunakan Adobe Photoshop, semoga bermanfaat.


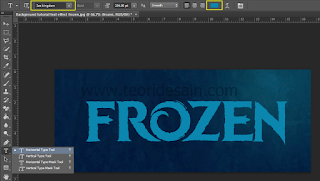







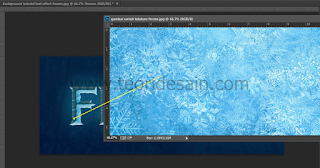




widih keren bro, makasih atas tutornya (y)
ReplyDeleteSama sama bro Yudha, semoga mudah dipahami langkah langkahnya :D
Delete