Bagi seorang pembisnis, kartu nama sangatlah dibutuhkan. Selain digunakan untuk memperkenalkan diri, kartu nama juga dapat memperkenalkan bisnis yang sedang kita jalani. Bahkan ketika kita tidak banyak waktu dan mendadak bertemu dengan seseorang yang bisa dianggap penting, kartu nama dapat membantu anda karena hanya dalam beberapa detik saja informasi mengenai diri anda dapat diperoleh orang lain.
Menggunakan kartu nama juga terkesan lebih baik dan profesional dibanding hanya menyebutkan nama anda dan nomer yang dapat dihubungi. Maka dari itu, kartu nama benar benar penting terutama jika anda adalah seorang owner atau seorang marketing. Nah jika anda ingin belajar membuat desain kartu nama, sekarang saya akan memberikan tutorial cara desain kartu nama sendiri menggunakan CorelDRAW, berikut tutorialnya.
NOTE : Saya hanya menggunakan tiga kombinasi warna, yaitu hitam, kuning dan putih. Lalu menggunakan font bernama Twentytwelve Slab dan Logo Teori Desain.
1. Buat lembar kerja baru File > New > Business Card > OK
2. Buat persegi memenuhi lembar kerja menggunakan Rectangle Tool, lalu tekan P pada Keyboard, berikan warna kuning.
3. Buka logo pada lembar baru lalu Copy logo > Paste dilembar kerja Business Card > Atur ukuran, perhatikan gambar.
4. Selanjutnya, ganti warna logo menjadi Putih > Block > Pilih Back Minus Front . Setelah itu hilangkan Outline menjadi None.
5. Buat teks menggunakan Text Tool, gunakan bantuan Grid agar benar benar Center. Bagian depan selesai, selanjutnya bagian belakang.
Hasil desain kartu nama bagian depan yang telah dibuat kira-kira seperti ini
1. Buat lembar kerja baru, silahkan ikuti langkah pertama dan kedua seperti sebelumnya. Ganti warnanya menjadi warna hitam.
2. Tekan F11 (Fountain Fill) , Ganti warna putih menjadi warna hitam yang mendekati putih, ganti type menjadi Ellipse Fountain Fill, lalu OK.
3. Buat Persegi dibagian bawah menggunakan Rectangle Tool berikan warna kuning, lalu buat segitiga kecil menggunakan Pen Tool berikan warna kuning. Block persegi dan segitiga yang telah dibuat, lalu pilih Weld.
4. Buka Insert Character,dengan cara tekan CTRL+F11 cari font simbol namanya Wingdings. Namun jika anda memiliki font simbol lain yang telah anda install, silahkan digunakan.
5. Gunakan simbol yang anda untuk icon informasi, seperti telp, email dll. Setelah itu buat teks menggunakan Text Tool. Jangan lupa, selalu gunakan Grid agar benar benar rapi. Hasil sementara lihat gambar.
6. Masih bermain Text Tool, tulis nama dan alamat anda dibagian kanan. Terus gunakan Grid agar hasilnya rapi.
7. Langkah terakhir adalah Copy Logo > Paste pada kartu nama > letakan dibagian kiri > atur ukuran > ubah warna menjadi kuning.
Hasil desain kartu nama bagian belakang yang telah dibuat kira-kira seperti ini
Demikian cara membuat kartu nama yang menurut saya simpel dan elegan, tidak perlu terlalu ramai. Intinya fokus pada informasi dan dapat dibaca dengan mudah oleh orang lain, semoga bermanfaat.
Menggunakan kartu nama juga terkesan lebih baik dan profesional dibanding hanya menyebutkan nama anda dan nomer yang dapat dihubungi. Maka dari itu, kartu nama benar benar penting terutama jika anda adalah seorang owner atau seorang marketing. Nah jika anda ingin belajar membuat desain kartu nama, sekarang saya akan memberikan tutorial cara desain kartu nama sendiri menggunakan CorelDRAW, berikut tutorialnya.
NOTE : Saya hanya menggunakan tiga kombinasi warna, yaitu hitam, kuning dan putih. Lalu menggunakan font bernama Twentytwelve Slab dan Logo Teori Desain.
Cara Desain Kartu Nama Menggunakan CorelDRAW (Business Card)
Membuat Kartu Nama Bagian Depan (Front)
1. Buat lembar kerja baru File > New > Business Card > OK
2. Buat persegi memenuhi lembar kerja menggunakan Rectangle Tool, lalu tekan P pada Keyboard, berikan warna kuning.
3. Buka logo pada lembar baru lalu Copy logo > Paste dilembar kerja Business Card > Atur ukuran, perhatikan gambar.
4. Selanjutnya, ganti warna logo menjadi Putih > Block > Pilih Back Minus Front . Setelah itu hilangkan Outline menjadi None.
5. Buat teks menggunakan Text Tool, gunakan bantuan Grid agar benar benar Center. Bagian depan selesai, selanjutnya bagian belakang.
Hasil desain kartu nama bagian depan yang telah dibuat kira-kira seperti ini
Membuat Kartu Nama Bagian Belakang (Back)
1. Buat lembar kerja baru, silahkan ikuti langkah pertama dan kedua seperti sebelumnya. Ganti warnanya menjadi warna hitam.
2. Tekan F11 (Fountain Fill) , Ganti warna putih menjadi warna hitam yang mendekati putih, ganti type menjadi Ellipse Fountain Fill, lalu OK.
3. Buat Persegi dibagian bawah menggunakan Rectangle Tool berikan warna kuning, lalu buat segitiga kecil menggunakan Pen Tool berikan warna kuning. Block persegi dan segitiga yang telah dibuat, lalu pilih Weld.
4. Buka Insert Character,dengan cara tekan CTRL+F11 cari font simbol namanya Wingdings. Namun jika anda memiliki font simbol lain yang telah anda install, silahkan digunakan.
5. Gunakan simbol yang anda untuk icon informasi, seperti telp, email dll. Setelah itu buat teks menggunakan Text Tool. Jangan lupa, selalu gunakan Grid agar benar benar rapi. Hasil sementara lihat gambar.
6. Masih bermain Text Tool, tulis nama dan alamat anda dibagian kanan. Terus gunakan Grid agar hasilnya rapi.
7. Langkah terakhir adalah Copy Logo > Paste pada kartu nama > letakan dibagian kiri > atur ukuran > ubah warna menjadi kuning.
Hasil desain kartu nama bagian belakang yang telah dibuat kira-kira seperti ini
Demikian cara membuat kartu nama yang menurut saya simpel dan elegan, tidak perlu terlalu ramai. Intinya fokus pada informasi dan dapat dibaca dengan mudah oleh orang lain, semoga bermanfaat.
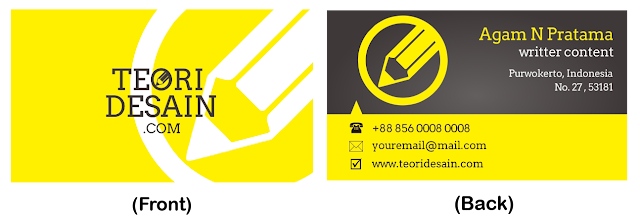



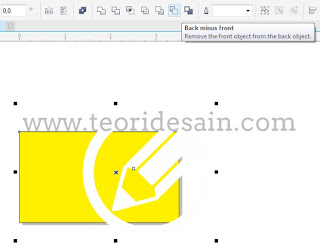









Comments
Post a Comment
Apa yang anda pikirkan setelah membaca konten diatas? jika ingin menautkan link blog, ganti tanda (.) menjadi tanda (,) Thanks