Seleksi pada Adobe Photoshop berarti memberi tanda pada obyek tertentu agar dapat dipindah, dicopy, dihapus, atau diedit dengan bebas. Mungkin untuk para desainer profesional, hal ini sangat mudah. Namun untuk seorang pemula, seleksi adalah hal yang rumit dan wajib dipelajari karena ini adalah salah satu syarat jika anda ingin menguasai Adobe Photoshop. Ada banyak cara menyeleksi pada Adobe Photoshop menggunakan tool-tool yang telah disediakan. Berikut tutorial dasarnya.
1. Gunakan Rectangular Marquee Tool.
2. Klik dan tahan dari sudut bawah lalu tarik ke sudut atas, pastikan obyek berada didalam seleksi.
3. Tekan dan tahan Alt pada keyboard lalu tarik obyek diseleksi ke sisi yang lain hingga terduplikasi.
4. Untuk mengcopy dengan layer baru, dari langkah ke-2 lalu Klik kanan > Layer via copy pada obyek yang terseleksi, kemudian gunakan Move Tool untuk menggeser obyek yang akan dicopy ke sisi lainya. Jika anda tidak tahu apa itu layer, silahkan baca Pengertian dan fungsi layer Adobe Photoshop.
1. Gunakan Rectangular Marque Tool untuk menyeleksi obyek,
2. Klik Edit > Transform atau tekan Ctrl+T pada keyboard. Arahkan pointer ke sisi lainnya, cobalah satu persatu.
1. Gunakan Magic Wand Tool.
2. Klik area yang akan kita seleksi, ubah background menjadi layar biasa dengan cara pilih Layer > New > Layer from background.
3. Hapus background dengan cara, klik Edit > Clear atau tekan Delete pada keyboad.
1. Gunakan alat Magic Lasso Tool.
2. Untuk menyeleksi klik pada tepi obyek lalu lepas kemudian geser pointer mengikuti bentuk obyek hingga kembali ke titik awal. (Saya menyeleksi Power Ranger hijau)
3. Untuk mengganti warna, klik Image > Adjusment > Hue/Saturations. Pada kotak dialog Hue/Saturation setting sesuka anda.
4. Untuk menerapkan filter pada area yang diseleksi, dari langkah ke-2 lalu klik Filter > Texture > Pilih sesuai keinginan lalu OK.
1. Gunakan Magic Lasso Tool untuk menyeleksi.
2. Untuk menghaluskan seleksi klik Select > Modify > Smooth, lalu pada kotak dialog smooth selections setting Sample Radius, lalu OK.
1. Gunakan Magic Lasso Tool untuk menyeleksi, lakukan dengan teliti tidak usah tergesa-gesa.
2. Setelah obyek terseleksi, klik Select > Modify > Feather, lalu pada kotak feather selection atur Feather Radius, lalu OK.
3. Klik Layer > New > Layer from Background, kemudian klik Layer > Layer maks > Revela Selection.
Demikian tutorial dasar seleksi pada Adobe Photoshop yang harus anda ketahui, anda dapat mempraktekannya dengan kreatifitas sendiri dalam mencoba tutorial diatas. Selanjutnya anda bisa membaca 4 Cara Seleksi pada Adobe Photoshop, semoga bermanfaat.
Tutorial Dasar Seleksi Adobe Photoshop
A. Seleksi dan Copy
Kita dapat menyeleksi obyek, lalu selanjutnya obyek tersebut kita copy.1. Gunakan Rectangular Marquee Tool.
2. Klik dan tahan dari sudut bawah lalu tarik ke sudut atas, pastikan obyek berada didalam seleksi.
3. Tekan dan tahan Alt pada keyboard lalu tarik obyek diseleksi ke sisi yang lain hingga terduplikasi.
4. Untuk mengcopy dengan layer baru, dari langkah ke-2 lalu Klik kanan > Layer via copy pada obyek yang terseleksi, kemudian gunakan Move Tool untuk menggeser obyek yang akan dicopy ke sisi lainya. Jika anda tidak tahu apa itu layer, silahkan baca Pengertian dan fungsi layer Adobe Photoshop.
B. Seleksi dan Merubah Ukuran
Kita dapat menyeleksi obyek, lalu area yang diseleksi kita perkecil, perpanjang atau perlebar.1. Gunakan Rectangular Marque Tool untuk menyeleksi obyek,
2. Klik Edit > Transform atau tekan Ctrl+T pada keyboard. Arahkan pointer ke sisi lainnya, cobalah satu persatu.
C. Seleksi dan Hapus
Kita dapat menyeleksi obyek yang kemudian area yang diseleksi kita hapus/buat transparan.1. Gunakan Magic Wand Tool.
2. Klik area yang akan kita seleksi, ubah background menjadi layar biasa dengan cara pilih Layer > New > Layer from background.
3. Hapus background dengan cara, klik Edit > Clear atau tekan Delete pada keyboad.
D. Seleksi dan Merubah Warna
Kita dapat menyeleksi obyek yang kemudian area tersebut kita ganti warnanya atau diterapkan berbagai filter.1. Gunakan alat Magic Lasso Tool.
2. Untuk menyeleksi klik pada tepi obyek lalu lepas kemudian geser pointer mengikuti bentuk obyek hingga kembali ke titik awal. (Saya menyeleksi Power Ranger hijau)
3. Untuk mengganti warna, klik Image > Adjusment > Hue/Saturations. Pada kotak dialog Hue/Saturation setting sesuka anda.
4. Untuk menerapkan filter pada area yang diseleksi, dari langkah ke-2 lalu klik Filter > Texture > Pilih sesuai keinginan lalu OK.
E. Menghaluskan Seleksi
Saat kita membuat seleksi pada sebuah obyek terkadang terdapat seleksi yang memiliki sudut tajam, dengan smooth kita dapat menghaluskan sudut tajam tersebut.1. Gunakan Magic Lasso Tool untuk menyeleksi.
2. Untuk menghaluskan seleksi klik Select > Modify > Smooth, lalu pada kotak dialog smooth selections setting Sample Radius, lalu OK.
F. Melembutkan Obyek Seleksi
Langkah terakhir dari menyeleksi adalah mendapatkan obyek yang diseleksi dengan sempurna, cara ini digunakan untuk mendapatkan hasil yang lebih lembut dan halus pada tepi obyek.1. Gunakan Magic Lasso Tool untuk menyeleksi, lakukan dengan teliti tidak usah tergesa-gesa.
2. Setelah obyek terseleksi, klik Select > Modify > Feather, lalu pada kotak feather selection atur Feather Radius, lalu OK.
3. Klik Layer > New > Layer from Background, kemudian klik Layer > Layer maks > Revela Selection.
Demikian tutorial dasar seleksi pada Adobe Photoshop yang harus anda ketahui, anda dapat mempraktekannya dengan kreatifitas sendiri dalam mencoba tutorial diatas. Selanjutnya anda bisa membaca 4 Cara Seleksi pada Adobe Photoshop, semoga bermanfaat.


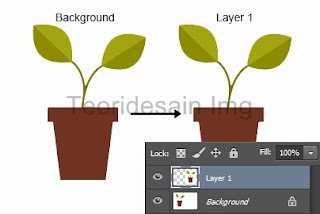






Ini yang saya cari, Sangat bermanfaat. Trimakasih master
ReplyDeletesama-sama gan . kalo ada pertanyaan silahkan bertanya jangan sungkan-sungkan.
ReplyDelete