Pas foto adalah gambar identitas diri yang biasanya digunakan untuk keperluan formal. Jika mendengar kata pas foto pasti anda memikirkan KTP, SIM, daftar sekolah, melamar kerja dan masih banyak lagi karena pas foto memang menjadi syarat dasar keperluan-keperluan hal tersebut.
Ada banyak ukuran pas foto yang ada di Indonesia, yaitu 2x3, 3x4, 4x6, dan 6x9. Namun, anda harus tahu jika 2x3 bukan berarti 2 cm x 3 cm dan 3x4 bukan berarti 3 cm x 4 cm dan seterusnya. Setelah mencari dari beberapa sumber, berikut ukuran pas foto standar Indonesia yang benar.
Ukuran 2x3 = 2,2 cm x 3,0 cm
Ukuran 3x4 = 2,8 cm x 3,8 cm
Ukuran 4x6 = 3,8 cm x 5,6 cm
Ukuran 6x9 = 5,6 cm x 8,9 cm
Nah, setelah anda mengetahui ukuran pas foto yang sebenarnya. Sekarang saatnya kita membuat pas foto menggunakan Adobe Photoshop.
Membuat Pas Foto dengan Photoshop
1. Open foto yang akan diedit, File > Open > Pilih foto. Usahakan foto tegap didepan background yang memiliki satu warna seperti tembok. Disini saya menggunakan foto David Beckham.
2. Seleksi foto tersebut menggunakan Magnetic Lasso Tool, untuk menyeleksi dengan cara lain silahkan baca 4 cara seleksi pada Adobe Photoshop.
3. Setelah yakin dengan hasil seleksi, tekan Ctrl+Sift+i untuk Invert Selection (menukar area yang diseleksi).
4. Pilih Brush Tool,ganti warna biru/merah pada Foreground sesuai tahun lahir anda, genap berarti merah dan sebaliknya. Warnai area yang diseleksi lalu tekan Ctrl+D untuk menghilangkan seleksi.
5. Pilih Croop Tool, pada Property Bar setting ukuran pas foto. Misalnya pas foto 3x4 berarti ukurannya 2,8 cm x 3,8 cm , sesuaikan posisi gambar yang akan diambil lalu tekan Enter.
6. Hasil sementara pembuatan pas foto 3x4. Anda sudah dapat menggunakannya.
7. Namun, apabila ingin menambahkan frame, gunakan Rectangular Marquee Tool lalu gunakan pada foto dibagian sisi dengan sedikit jarak.
8. Tekan Ctrl+Sift+i, gunakan Brush Tool dengan warna putih untuk mewarnai area yang diseleksi. Lalu tekan Ctrl+D untuk menghilangkan seleksi, selesai.
Demikian cara membuat pas foto dengan photoshop, setelah mengetahui ukuran dan cara membuat pas foto sekarang anda dapat membuatnya sendiri dirumah dengan segeala fasilitas yang tersedia. Semoga bermanfaat.


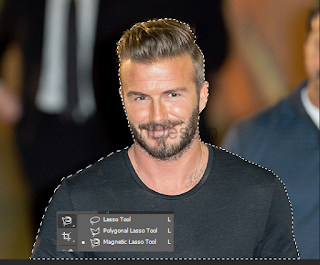




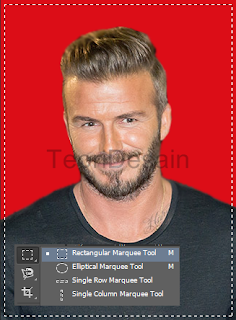

Comments
Post a Comment
Apa yang anda pikirkan setelah membaca konten diatas? jika ingin menautkan link blog, ganti tanda (.) menjadi tanda (,) Thanks